2018年12月、我が家に2台目のスマイルゼミタブレットが届きました。
5歳の長男用、新しく始まったスマイルゼミ幼児コースをいち早く申し込みました!
ここでは、改めてスマイルゼミタブレットの設定について、開封からwi-fi設定まで順を追って解説していきますね^^
スマイルゼミのタブレット、開封します
12月はクリスマスなので、パッケージもクリスマス仕様になっていました。
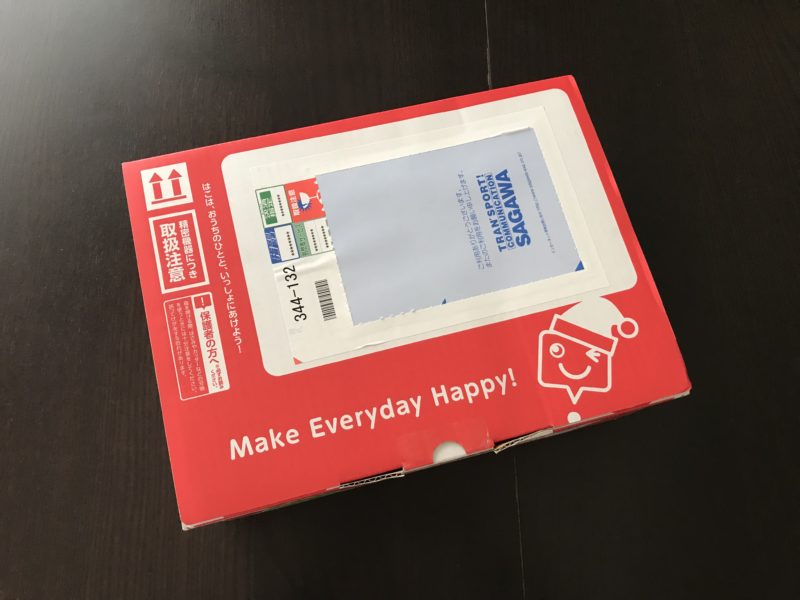

箱を開けると、何やらたくさんのパンフレットや使用説明書などが・・・!

そして肝心のタブレットは・・・もう一つ箱に入って頑丈に梱包されていました。


ぱっと見は、普通のタブレット端末と一緒ですね。
色は黒で、ちょうどノートサイズ、厚さもそこそこあって、逆に安定感があります。

タブレットカバーも標準装備です。
ピンク×ブラウン、ブルー×ブラウンの2種類から選べます。
長女の時はピンクを選びましたが、今回は長男なのでブルーを選びました。

装着も簡単です。

電池はもう充電されている状態になっていまして、電源を入れると「ようこそスマイルゼミへ」と画面が立ち上がりました。
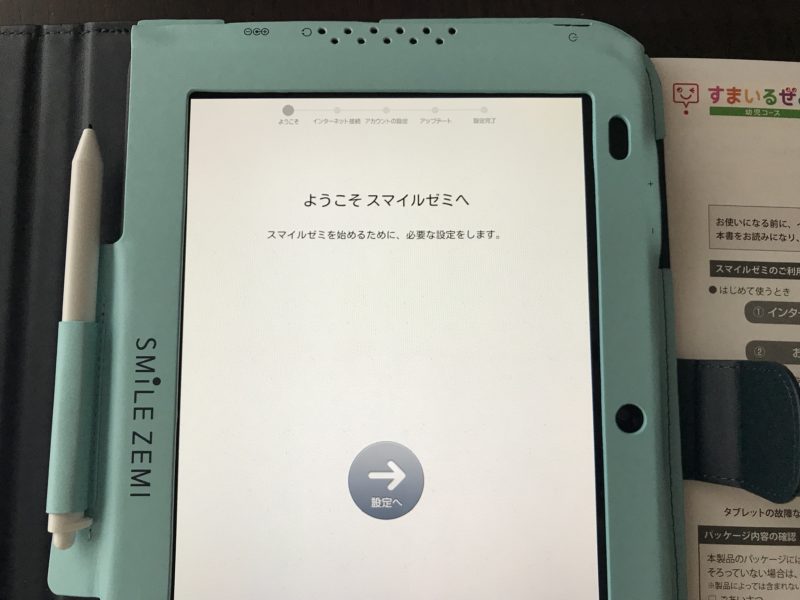
ここから、スタートガイドを見ながらwi-fi設定をしていきます!

スマイルゼミタブレットは一番最初にwi-fi設定が必要です
講座などのデータをダウンロードしたり更新したりしなければいけませんので、一番最初にwi-fi設定をする必要があります。
「インターネット接続」の画面で、ネットワークが一覧で表示されます。
我が家のネットワークを選択して、パスワードを入力します。
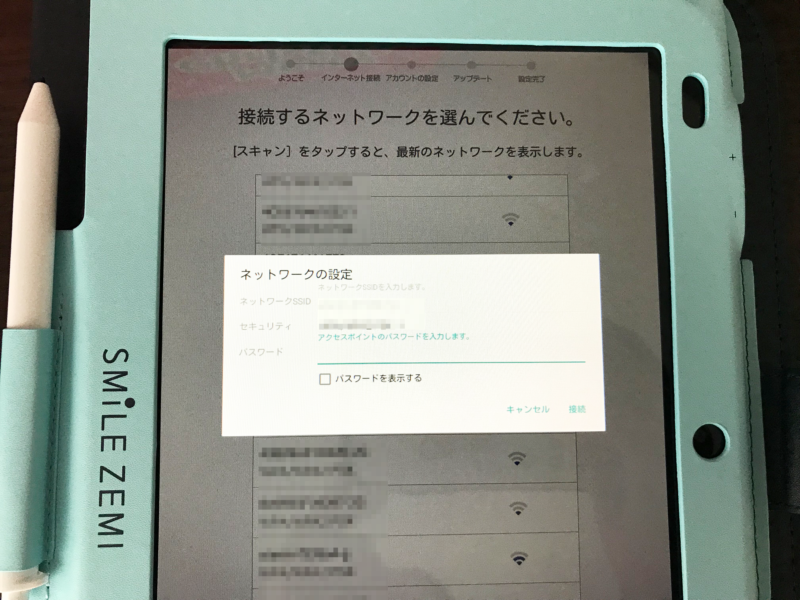
焦って、パスワードの綴りや大文字・小文字を間違えてしまうことが多いので、落ち着いて!
インターネットに接続されたら、タブレットを使用するアカウントを選びます。
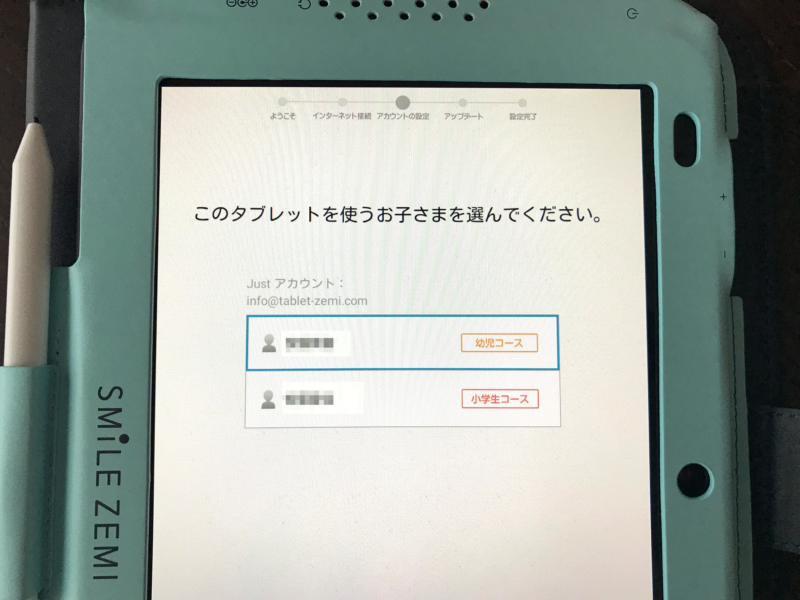
すると、「最新のソフトウェアを確認、アップデートしています。しばらくお待ちください」と出ますので、ちょっとの間待ちます。
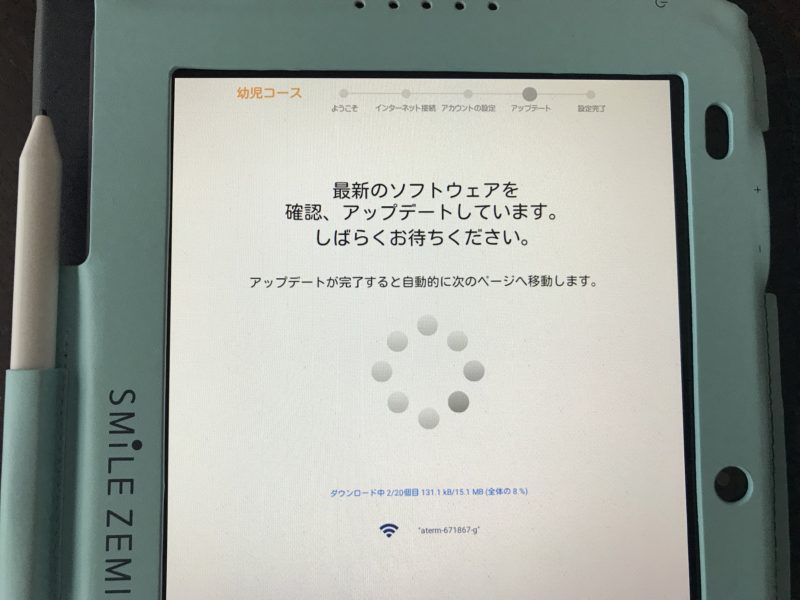
アップデートが完了すれば、すぐにスマイルゼミを使い始めることができます^^
wi-fiの設定さえできれば、すごく簡単ですね。
使い方の案内が始まります
すぐ講座の画面かと思いきや、丁寧な使い方の案内が始まります。
案内は親と子供が一緒に見てもわかるように作られているようです。

幼児コースでは、画面を立ち上げると1日につき3講座がミッションとして並びます。
講座の内容は「国語」「算数」「英語」「自然」・・・など色々あるのですが、スマイルゼミタブレットが勝手に選んでくれます。

1日3講座、15分の学習を目安として組み合わせてくれるようです。

我が家は始めこそ一緒にやっていましたが、慣れてくると長男(5歳)は一人で学習を進めるようになりました。
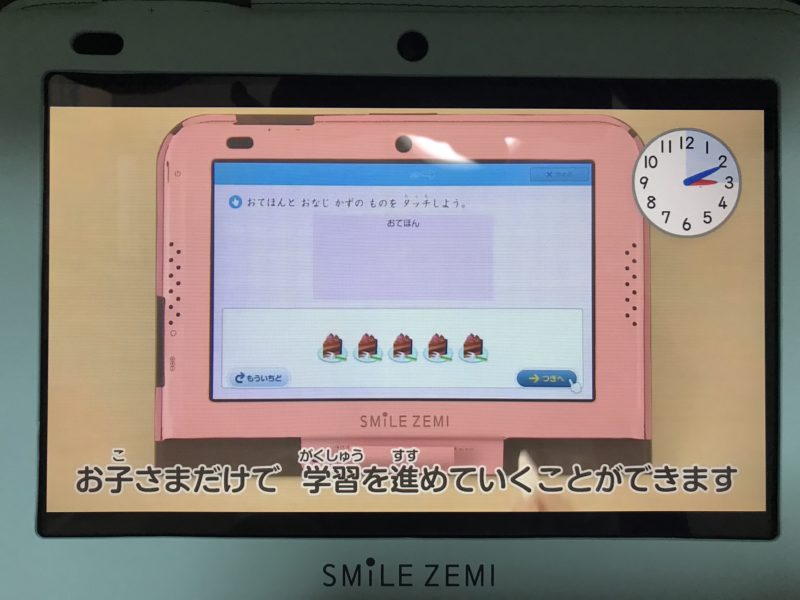
でも、最後にどんな学習をしたかは必ず一緒に振り返るようにしています。
「今日のできた!」を見る機能は小学生コースにはありませんが、幼児コースにこの機能が付いていてすごく良いと思います!
ミッション3講座が終わると、「ママできた〜!」と呼んでくれます。
私も勝手に進めてほしくないというか、何を学習したのか確認したい気持ちがあるので、完全に放置ではなくしっかり親と確認する時間を確保できるのが良いですね^^

そしてお楽しみ!
ご褒美機能として、コレクションカード若くはマイキャラパーツを、1日に1つだけもらえます。


ひらがなの練習の時は、「ペンを正しく持てたかな?」と逐一注意してくれるところも良いです。


学習が終わったら、我が家は勉強ノートやグッズが置いてある棚に、本と同じように立てて収納しています。


こんな感じで、スマイルゼミは届いた当日から設定&利用スタートできます。
幼児コースのレビューも近いうちにしようと思います。
お待ちくださいませ〜!^^